Программы для ремонта USB флешек, SD карт (диагностика и тестирование, форматирование, восстановление). Лучшие программы для форматирования флешки Программа для форматирования флешек виндовс
Форматирование - это процесс, при котором область хранения данных подвергается разметке. Называется эта область файловая система , и представляет собой таблицу.
Каждый квадрат такой таблицы называется кластер . И когда на флешку копируется какой-нибудь файл, кластеры поочередно заполняются данными, пока файл не будет полностью перемещен.
Если на устройство часто перезаписывать информацию, кластеры начинают заполняться неравномерно, так как какие-то из них содержат остатки предыдущих файлов. И новые записанные файлы могут занимать кластеры в разных концах «таблицы», что замедляет работу флешки.
Форматирование сбрасывает все параметры и повторно проводит разметку. Это положительно сказывается на скорости работы устройства, потому как файловая система обнуляется. То есть «таблица» очищается.
Зачем нужно форматировать
- Чтобы быстро уничтожить всю записанную информацию
- Чтобы «убить» все вирусы и следы их деятельности
- Для устранения ошибок, которые возникают при открытии и записи файлов
- Для ускорения работы устройства
- При создании загрузочной флешки
Форматирование стирает все данные, которые были записаны на флешку! Поэтому перед тем, как его запускать, обязательно перенесите все важные файлы в другое место (например, на жесткий диск).
Как быстро отформатировать флешку
Сделать это можно стандартными средствами системы. Они есть в любой версии Windows (XP, 7, 8, 10).
1 . Вставляем флешку в свой компьютер.
Скорее всего, через секунду-другую откроется окно автозапуска. Закрываем его.

2 . Открываем Пуск - Компьютер.

3 . Щелкаем правой кнопкой мышки по иконке флешки и выбираем пункт «Форматировать…».

4 . Выбираем параметры или оставляем всё как есть.

Файловая система . Предлагается выбрать одну из трех. По умолчанию обычно указана Fat32. Она хороша, если на устройство будут записываться маленькие файлы, так как она с ними быстрее взаимодействует. Но если нужно записать файл более 4 Гб, то возникнуть проблемы - Fat32 не поддерживает работу с такими большими файлами.
Другое дело NTFS. Это система способна работать и с очень большими файлами, даже более 1ТБ. Но с маленькими она работает немного медленнее, чем Fat32.
Есть еще exFAT. Это модернизированная Fat 32, которая может работать с файлами более 4 ГБ. Однако на данный момент она поддерживается только в системе Windows 7 и выше, а другие устройства (например, телевизоры) и компьютеры на прежних версиях Windows не могут с ней работать.
Существуют и более совершенные файловые системы, например, ext4, но Windows пока не умеет поддерживать ничего лучше, чем NTFS и exFAT.
Итак, если на флешку вы планируете записывать файлы небольших размеров, то можно оставить файловую систему по умолчанию (Fat32), а если нужно будет копировать на нее отдельные файлы больше 4 ГБ (например, фильм), то выбирайте NTFS.
Размер кластера . Минимальный размер данных. Лучше в этом поле ничего не менять.
Метка тома . Название устройства, которое будет показываться при загрузке. Например, я хочу, чтобы флешка отображалась как «Neumeka». Значит, стираю из этого поля то, что предлагается и печатаю нужное мне название. В итоге она будет показываться вот так:

Способы форматирования . Изначально в этом пункте установлена галочка на «Быстрое (очистка оглавления)». При таком способе перезапишется файловая система, чего обычно вполне достаточно.
Если галочку убрать, то будет сделано полное форматирование, а это значит, сначала компьютер проверит физическую поверхность флешки и если найдет повреждения, то исправит их. На деле они просто замаскируются и туда потом нельзя будет записать информацию. И только после всего этого запишется файловая система.
5 . Нажимаем «Начать».

Система предупредит нас, что уничтожит всю информацию с устройства. Соглашаемся и ждем окончания процесса.

Когда он закончится, мы увидим следующее окно. Нажимаем «ОК» и закрываем окно форматирования.

Всё! Устройство готово к работе.
Если не получилось
Несмотря на то, что флешка надежнее CD и DVD диска, тем не менее, ее также постигают проблемы. Например, она может просто не отображаться в «Компьютере».
Бывает это по нескольким причинам:
- Повреждена файловая система
- Устройство не было отформатировано производителем
- Буква флешки совпадает с буквой уже используемого Windows диска
Для устранения этих причин заходим в Пуск - Панель управления.

Переходим в «Система и безопасность» и/или «Администрирование».


Открываем «Управление компьютером».

Жмем на «Управление дисками» с левой стороны.

Окно приобретает следующий вид.

Щелкаем правой кнопкой мышки по флешке и выбираем пункт «Форматировать...».

Форматирование с помощью командной строки
Еще один способ форматирования. Но для того, чтобы им воспользоваться, нужно точно знать букву флешки. Иначе можно случайно удалить данные с другого, нужного диска.
1 . Нажимаем комбинацию клавиш клавиатуры Win + R.

2 . В окне «Выполнить» вводим cmd и жмем кнопку OK.

3 . В появившемся окне вводим format G: /FS:NTFS /Q /V:flashka

- format - это команда на запуск форматирования
- G - буква диска, под которой ваш компьютер определяет флешку (не перепутайте!)
- /FS:NTFS - файловая система, в которой нужно отформатировать устройство. Если хотите fat32, тогда вводите FS:FAT32
- /Q - быстрое форматирование. Если нужно полное, что просто не используйте эту команду
- /V:flashka - метка тома (такое название будет высвечиваться при загрузке в «Компьютере»).

Когда все будет готово, появится похожая надпись.

Низкоуровневое форматирование или «лечение флешки»
Использовать данный способ следует только в том случае, если все вышеперечисленное не помогло.
Скачиваем и устанавливаем программу HDD LLF Low Level Format Tool с официального сайта . В процессе установки выбираем «Continue for free».

Открываем программу, выбираем свою флешку и нажимаем Continue.

Появится окно с информацией об устройстве. Переходим во вкладку LOW-LEVEL FORMAT.

Нажимаем на кнопку FORMAT THIS DEVICE.

Появляется предупреждение, что все данные, записанные на носитель, сотрутся. Нажимаем «Да».

И ждем окончания процесса: когда окошко станет примерно таким и будет написано 100% complete.

Закрываем его и делаем обычное форматирование, иначе флешка не будет открываться. Для этого следуем первой инструкции из этой статьи (Пуск - Компьютер - правой кнопкой по иконке флешки - Форматировать…).
С этой задачей сталкиваются когда нужно записать на 8 гиговую (или более) usb флешку файл размером больше 4 гигабайт. При записи такого файла выходит сообщение что на носителе не хватает места, но на самом деле места на флешке достаточно. Причина тому файловая система FAT в которую чаще всего отформатированы USB драйвы.
В файловой системе FAT не может существовать файла размером более 4 гигабайт. К примеру с таким раскладом у нас не получится записать 9 гиговый *mkv фильм на usb-флешку и посмотреть на . В файловой системе NTFS нет ограничения на размер сохраняемого файла и форматирование флешки в систему NTFS решит проблему.
Да вот незадача: Windows XP не позволяет это сделать. С этим и не справляется Norton Partition Magic. Но мы не будем скачивать какие то программы, а пойдем в обход:
Как отформатировать USB флешку в NTFS (1 способ)
- Вставляем флешку в любой USB порт и дожидаемся пока она появится в «Мой компьютер»
- Затем нажимаем «Пуск»->"Панель управления"->"Система"->"Оборудование"->"Диспетчер устройств".
- Раскрываем список «Дисковые устройства» и находим там наш USB драйв, совершаем двойной щелчок на нем.
- Переходим на вкладку «Политика» и выбираем пункт «Оптимизировать для выполнения». Нажимаем «ОК» и закрываем все окна.
- Переходим в «Мой компьютер» и спокойно форматируем в NTFS.
Как отформатировать USB флешку в NTFS (2 способ)
Этот способ позволяет позволяет конвертировать файловую систему USB флешки FAT в NTFS не удаляя при этом файлы хранящиеся на самой флешке. Согласитесь удобно и экономит время. И для этого не нужно никаких дополнительных программ.
Итак для этого всавляем USB драйв в свободное гнездо, ждем пока он появится в «Мой компьютер». Как только появится запоминаем какую букву он присвоил себе (F: G: H:) может быть разная на разных компьютерах. Рекомендуется проверить флешку на наличие ошибок. Делается это так «Правая кнопка мыши на значке флешки»-"свойства"-"сервис"-"выполнить проверку"-"ставим обе галочки"-"запуск". После проверки закрываем все и запускаем командную строку нажатием «Пуск»-"Выполнить" и далее введя «cmd» и нажатием «Enter».

Должно появиться черное окно, теперь вспоминаем букву флешки и пишем такую строку:
convert буква: /fs:ntfs

Вместо буква вставляем букву которую запоминали и жмем «Enter»
Через несколько секунд вы будете иметь флешку с файловой системой NTFS, пригодную для записи файлов размером более 4 гигабайт.
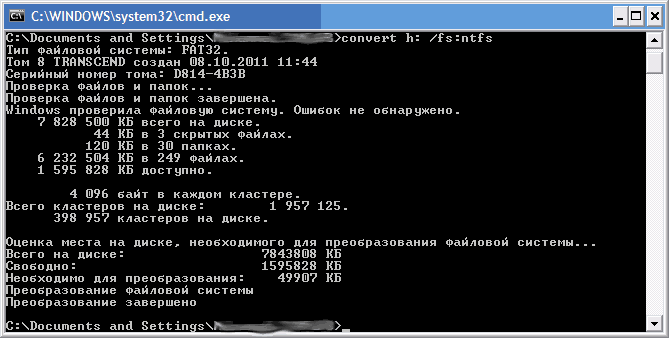
Теперь вы узнали как форматировать usb-флешку в ntfs на компьютере с windows XP.
Возникнут трудности, пишите в комментарии.
В процессе работы с компьютером практически каждый пользователь сталкивается с такой задачей, как форматирование дисков и флешек. На первый взгляд в этом нет ничего сложного, вот только не всегда стандартное, встроенное в систему средство форматирования помогает. В этом случае приходится прибегать к услугам сторонних программ. О лучших из них мы расскажем сегодня.
Несмотря на свой простой интерфейс, эта программа позволяет привести флешку, которую стандартные средства Windows «не видят», в рабочее состояние. Благодаря особому алгоритму поиска неисправностей она сможет вернуть к жизни флешку в большинстве случаев. Подойдет и для форматирования flash-накопителей, и для карт формата SD/microSD. В отличии от других решений, которые рассмотрены в этой статье, JetFlash Recovery Tool делает все автоматически, то есть без участия пользователя.

HDD Low Level Format Tool
Инструмент HDD Low Level Format Tool — это простая программа для низкоуровневого форматирования дисков как внутренних, так и внешних, но может она использоваться и для флешек. Благодаря низкоуровневому форматированию накопитель по новому размечается и создается новая файловая таблица. Подобная процедура не только может восстановить устройство хранения информации, но и способна полностью уничтожить данные, чего и требуется достичь в результате форматирования. В отличие от других рассматриваемых нами программ, HDD Low Level Format Tool может осуществить только низкоуровневое форматирование. Поэтому если вам нужно просто отформатировать диск или флешку, лучше воспользоваться другими инструментами.

HPUSBFW
Это программа для форматирования флешек с форматом файловых систем NTFS и FAT32, то есть абсолютного большинства таковых. В целом данное решение предназначено для обычного форматирования как флеш-накопителей, так и дисков. Преимуществом HPUSBFW перед стандартным способом форматирования заключается в возможности восстановления корректного объема устройства хранения данных в случае его уменьшения (например, после создания загрузочного накопителя с образом ОС).

HP USB Disk Storage Format Tool
HP USB Disk Storage Format Tool — это еще одна программа для форматирования флешки с и в FAT32 и NTS, которая является альтернативой стандартному инструменту. Как и HPUSBFW, позволяет создавать файловые таблицы в обозначенных файловых системах. Также здесь есть инструменты для форматирования микроСД-карт.

MiniTool Partition Wizard
Данное приложение представляет собой решение для профессионалов, которое позволяет проводить различные операции с разделами на жестких дисках и флешках, в числе которых есть и форматирование. На положительной стороне этого приложения обширный функционал и бесплатная версия для некоммерческого использования, а из недостатков отметим только английский язык интерфейса.
Доброго времени!
Совсем не редко с SD картами и USB флешками происходят всякие неприятности: то не читаются, то копирование идет слишком долго, то появляются разного рода ошибки (что , что требуется форматирование, и пр.). Причем, происходит это порой ни с того и с сего... 👀
В этой статье, хочу порекомендовать десяток утилит, которые не раз и не два меня выручали. С их помощью можно работать с флешками и накопителями разных производителей (Silicon Power, Kingston, Transcend и пр.), т.е. это универсальное ПО.
Думаю, материал придется весьма кстати всем, кто периодически сталкивается с подобными проблемами.
Программы и утилиты для ремонта флешек и SD-карт
Для тестирования и диагностики
CrystalDiskMark

Очень полезная небольшая утилита. Позволяет быстро получить данные по скорости чтения/записи. Поддерживает не только USB флешки, но и классические HDD, SSD, внешние жесткие диски и пр. накопители (которые видит "Windows").
Примечание : в большинстве случаев ориентируются по первой строчке "Sec" (последовательная скорость чтения записи). Read - чтение, Write - запись.
USB Flash Benchmark
Сайт разработчика: http://usbflashspeed.com/

Еще одна утилита для тестирования скорости работы флешек. Позволяет получить не только какие-то цифры, но и сравнить их с другими накопителями (т.е. оценить свою флешку с другими моделями устройств). Сделать это можно благодаря тому, что результаты тестов сохраняются на одноименном сайте (вместе с моделями флешек).
Кстати! Если вы надумали купить быструю флешку - просто зайдите на сайт http://usbflashspeed.com/ и посмотрите топ 10. Таким образом сможете приобрести то, что уже другие люди испытали на практике!
H2testw

Небольшая утилита от немецких программистов. Предназначена для сканирования USB накопителей на их реальных объем (прим. : некоторые флешки, например, китайских производителей - идут с "липовым" завышенным объемом) . В этих случаях, достаточно прогнать флешку с помощью H2testw, а затем правильно отформатировать ее.
👉 В помощь!
Flash Memory Toolkit - хороший комплекс для обслуживания USB устройств. Позволяет выполнить целый спектр самых необходимых действий:
- тестирования накопители на ошибки при чтении и записи;
- восстановление данных с флеш-накопителей;
- просмотр свойств и характеристик;
- возможность создания бэкапа флешки;
- низкоуровневый тест скорости работы накопителя.
Flashnul
Сайт разработчика: http://shounen.ru/
Эта программа можно диагностировать и исправлять многие программные ошибки (особенно, когда неясно, что вообще происходит с флешкой: т.е. не высвечивается никаких ошибок). К тому же она поддерживает практически все носители на flash-памяти: USB flash drives, CompactFlash, SD, MMC, MS, XD, и пр.
Возможности:
- тестирование чтения и записи: будет проверена доступность каждого сектора носителя;
- проверка целостности файлов, находящихся на USB накопителе;
- возможность сделать образ содержимого на флешке (может пригодится для восстановления данных);
- возможность посекторной записи образа на устройство USB;
- часть операций можно выполнить и для других типов носителей: HDD, CD, Floppy disk и пр.
ChipEasy
Бесплатная и очень простая утилита для получения полной информации о флешке. Очень пригодится в тех случаях, когда на самой флешке маркировка стерлась (или ее вообще не было).
Какие данные предоставляет ChipEasy:
- VID&PID;
- производитель;
- модель контроллера;
- серийный номер;
- информация о прошивке;
- модель памяти;
- макс. потребление тока и др.
Flash Drive Information
Утилита аналогична предыдущей. Позволяет за 2 клика мышкой узнать всю информацию о накопителе (флешке, карте памяти): модель, контроллер, память и т.д.
Для форматирования и ремонта
HDD Low Level Format Tool
Программа для низкоуровневого* форматирования жестких дисков, SD карт, флешек и др. накопителей. Отметил бы ее "неприхотливость": даже если другие утилиты зависают при попытке обратится к флешке (или ее не видят), HDD Low Level Format Tool способна в большинстве случаев помочь...
Особенности:
- поддерживается большинство производителей (Hitachi, Seagate, Samsung, Toshiba и др.) и интерфейсов (SATA, IDE, USB, SCSI, Firewire);
- при форматировании очищается абсолютно вся информация с диска (таблица разделов, MBR);
- восстановить информацию с диска после форматирования с помощью HDD Low Level Format Tool - почти невозможно!
MyDiskFix
Бесплатная небольшая утилита, предназначенная для низкоуровневого форматирования сбойных флешек. Пригодится в тех случаях, когда вашу флешку не удается отформатировать стандартными средствами Windows, когда у флешки показывается ошибочный объем, или происходит ошибка записи.
Примечание : перед форматированием в MyDiskFix, необходимо узнать, сколько на вашей флешке реально-рабочих секторов. Сделать это можно, например, с помощью утилиты H2Test (которую приводил выше).
USB Disk Storage Format Tool
Небольшая утилита для форматирования HDD/USB Flash drive (поддерживаются файловые системы: NTFS, FAT, FAT32).
Кстати, USB Disk Storage Format Tool не требует установки, не зависает, если работает со сбойными флешками, от которых необходимо минутами ждать ответа (как, например, стандартная утилита форматирования в Windows) .
Особенности:
- быстрое и безопасное форматирование накопителя;
- при полном форматировании через утилиту происходит удаление всех данных с флешки (в последствии, ни один файл с нее невозможно будет восстановить) ;
- сканирование накопителя на ошибки;
- создание разделов с файловой системой FAT 32 больше, чем 32 GB;
- протестирована с 1000 самых различных флешек (Compact Flash, CF Card II, Memory Stick Duo Pro, SDHC, SDXC, Thumb Drive и др.), и различных производителей (HP, Sony, Lexar, Imation, Toshiba, PNY, ADATA и др.).
Format USB Or Flash Drive Software
Специализированная утилита для работы со сбойными USB накопителям. Позволяет произвести форматирование и восстановление работы флешки. Отметил бы еще ее очень простой интерфейс (см. скрин выше), и возможность работы без установки.
Особенности:
- поддержка файловых систем: FAT, FAT32, eXFAT, NTFS;
- простой и удобный интерфейс;
- возможность полного и быстрого форматирования;
- возможность "видеть" накопители, которые отказывается "показывать" проводник;
- возможность интеграции в меню Windows;
- совместима с Windows 7, 8, 10.
Transcend RecoveRx
Многофункциональная программа: позволяет восстанавливать файлы с флешек, производить их форматирование, и защищать паролем.
Вообще, эта программа предназначена для флешек от производителя Transcend, но не могу не отметить, что возможность форматирования работает и для флешек другого производства.
RecoveRx достаточно "всеядная" программа: поддерживает USB флешки, карты памяти, MP3-плееры, внешние жесткие диски (HDD)и твердотельные накопители (SSD).
JetFlash Recovery Tool
Эта утилита поможет в тех случаях, когда стандартные средства Windows просто не видят флешку. Официально поддерживаются USB флешки только от Transcend, JetFlash и A-DATA (неофициально - гораздо больше).
Важно! Имейте ввиду, что программа в процессе ремонта (восстановления) флешки производит полное удаление всех данных с нее! Если у вас есть возможность сохранить что-то с неисправной флешки - сделайте это.
Особенности:
- простая и бесплатная утилита (всего 2 кнопки!);
- совместима с Windows 7, 8, 10 (также работает и с более старыми ОС Windows XP, 2000 (остальные ОС - работа не гарантируется));
- официально поддерживаются только 3 производителя: Transcend, A-DATA и JetFlash;
- автоматическое восстановление накопителя (от пользователя нужно нажать только 1 кнопку);
- низкие системные требования;
- не требуется установка утилиты.
SD Formatter
Форматирование SD карты Canon в SD Formatter
Эта утилита предназначена для ремонта и восстановления карт памяти: SD, SDHC, SDXC, microSD. Разработчики специально ориентировали свой продукт для нужд фотографов, видео-операторов, и специалистов по обслуживанию подобной техники.
Восстановление накопителя происходит в авто-режиме. Подойдет в самых разных случаях: при ошибках в ПО, заражении вирусами, сбоях, из-за неправильного использования и пр.
Примечание : в процессе работы с флешкой - SD Formatter удалит с нее все данные!
D-Soft Flash Doctor
Небольшая портативная программа для диагностики и ремонта битых флешек (низкоуровневое форматирование, программный сброс). Кроме этого, умеет создавать образы с флешек/карт памяти и записывать их на др. носители информации.
Программа поддерживает русский язык (т.к. разработчик из Казахстана), и совместима со всеми современными ОС Windows 7, 8, 10.
Для восстановления файлов с флешки
R.Saver
Простая в использовании программа для восстановления удаленных файлов с различных типов носителей: жестких дисков, карт памяти, флешек и т.д. Можно использовать при различных ошибках, сбоях файловой системы, после форматирования, вирусного заражения и пр.
Поддерживает файловые системы NTFS, FAT и ExFAT. Для жителей России (при использовании в не коммерческих целях) программа бесплатна.
👉 В помощь!
Вы можете подробно ознакомиться по работе с R.Saver в статье о том, памяти или USB-флешки.
Recuva
Программа для восстановления файлов от разработчиков CCleaner (знаменитой утилите для очистки Windows от мусорных файлов).
Recuva позволяет работать не только с HDD, но и с USB флешками, внешними дискам, SSD, картами памяти. Программа ориентирована на начинающего пользователя, поэтому ее использование очень простое.
Особенности:
- все действия в программе выполняются по шагам;
- 2 режима для сканирования накопителей;
- сортировка файлов по их имени, размеру, состоянию и пр.;
- утилита бесплатная;
- поддерживается русский;
- совместима с Windows XP, 7, 8 ,10 (32/64 bits).
MiniTool Power Data Recovery
Очень мощная программа (с уникальными алгоритмами сканирования), которая позволит восстановить данные с битых флешек, карт памяти, внешних дисков, CD-дисков и др. накопителей. Поддерживаются популярные файловые системы: FAT 12/16/32, NTFS.
От себя отмечу, что на мой скромный взгляд, алгоритмы программы на самом деле отличны от других программ подобного толка, т.к. несколько раз с ее помощью удавалось восстановить информацию, когда другое ПО просто ничего не находило...
Примечание : в бесплатной версии программы MiniTool Power Data Recovery можно восстановить только 1 ГБ информации.
Дополнение!
Вообще подобных программ достаточно много (прим. : которые могут просканировать накопитель и восстановить часть удаленных файлов) . В одной из своих прошлых статей я уже приводил десяток наиболее удачных бесплатных продуктов (большая часть из них работает не только с классическими HDD, но и с флешками). Ссылку на статью публикую ниже.
10 бесплатных программ для восстановления удаленных данных: файлов, документов, фото -
На этом пока все. по полезным и интересным утилитам - всегда приветствуются.
Часто перебои с работой USB-носителей и SD-карт приводят к тому, что флешки просто выбрасывают на помойку. Однако с утилизацией внешних накопителей спешить не следует. В некоторых случаях ситуацию может исправить простое форматирование. Для осуществления этого процесса необходимо скачать специальные утилиты, проведя через них все требуемые манипуляции.
MiniTool Partition Wizard
Универсальная прога, подходящая для работы со съемными носителями и жесткими дисками. С ее помощью можно провести не только глубокое форматирование карты памяти, но и создать логические диски с разными файловыми системами. Утилита поддерживает работу с ext2,3,4, в результате чего ее часто используют владельцы смартфонов на Андроиде для разметки памяти на microSD. К другим преимуществам проги относят:
- быстродействие;
- частое обновление от разработчиков;
- бесплатность.
Благодаря этим особенностям многие пользователи по праву считают указанную утилиту лучшей в своем классе.
HDD Low Level Format Tool
Представленная программа считается идеальным решением для низкоуровневого форматирования съемных накопителей. Происходит битых секторов путем их перезаписи и удаления всей информации. К плюсам этой проги относят:
- отсутствие дробления накопителя на разделы;
- полное удаление всей информации;
- использование Ultra-DMA режима.
Важно: в бесплатной версии форматирование осуществляется долго. Ускорить процесс поможет приобретение аналогичной платной утилиты за 3 $.
HP USB Disk Storage Format Tool
Основные плюсы состоят в простом интерфейсе и удобстве использования. Сначала нужно подключить нерабочий носитель к ПК, указать файловую систему и нажать кнопку «Format» (форматировать). Действия просты и понятны даже пользователям с небольшим опытом. Другие плюсы утилиты заключаются в следующих моментах:
- есть бесплатная версия;
- предусмотрена возможность переименования накопителя;
- поддержка быстрого форматирования NTFS и FAT32;
- не требует инсталляции.
Скорость работы программы превышает многих конкурентов.
SD Formatter
Утилита SD Formatter создавалась для форматирования SDHC- и SDXC-карт памяти. Она может работать и с простыми USB-накопителями. К положительным характеристикам программы относят:
- автоматический выбор лучшего варианта форматирования;
- качественный дизайн;
- ручной режим настройки.
Главная особенность SD Formatter заключается в том, что представленная утилита подходит и для работы на macOS.
Format USB Or Flash Drive Software
Дизайн утилиты идентичен стоковому решению Microsoft для форматирования флешек. Однако эта программа отличается большим функционалом. Базовая версия бесплатная, расширенный вариант стоит 20 $. Преимущества:
- частичная русификация;
- определение устройств, не отображенных в проводнике.
Минусы у представленной утилиты тоже присутствуют. Например, раздражение вызывают постоянные предложения о приобретении платной версии.
Подводим итоги
Провести форматирование карт памяти ничуть не сложнее, чем или . Многие из программ, указанных выше, отличаются высоким функционалом, что позволяет выполнять разные манипуляции с носителями информации.
Новые статьи
- Восстановление флешки: подробная и наглядная инструкция Можно ли восстановить флешку если
- Вставка-удаление элементов массива Как положить в массив функцию php
- Hangouts - что это за программа Что такое hangouts в телефоне как загрузить
- Как очистить почтовый ящик и создать фильтры
- Лучшие безрамочные смартфоны
- Не запускается Diablo III?
- Роуминг Мегафон по России — тарифы и цены
- Пошаговый план подключения телевизора к компьютеру через HDMI с настройкой Windows
- Зарядное устройство для литий-ионных аккумуляторов
- Как снять блокировку кнопок с телефона?
Популярные статьи
- мигдал - поиски истины. А. мигдал - поиски истины Мигдал поиски истины
- Бесплатная звонилка через интернет на мобильный
- Диалоговые окна JOptionPane Диалоговые окна подтверждений ConfirmDialog
- Как зарегистрироваться ВКонтакте с компьютера или телефона — разбираемся в способах
- Функции форматного вывода в PHP Php printf примеры
- Отчет скд в 8.3. Создание простого отчета на скд. Как работает автозаполнение доступных полей схемы компоновки данных
- Как заменить внутреннюю память андроид на карту памяти Оригинальный vold fstab
- Безопасность в сетях WiFi
- Авто ПО: как обновить карты в навигаторе Навител, Explay, Garmin, Prestigio
- Возможности Облака Mailru — как пользоваться программой Файлы, веб-интерфейсом и мобильными приложениями















